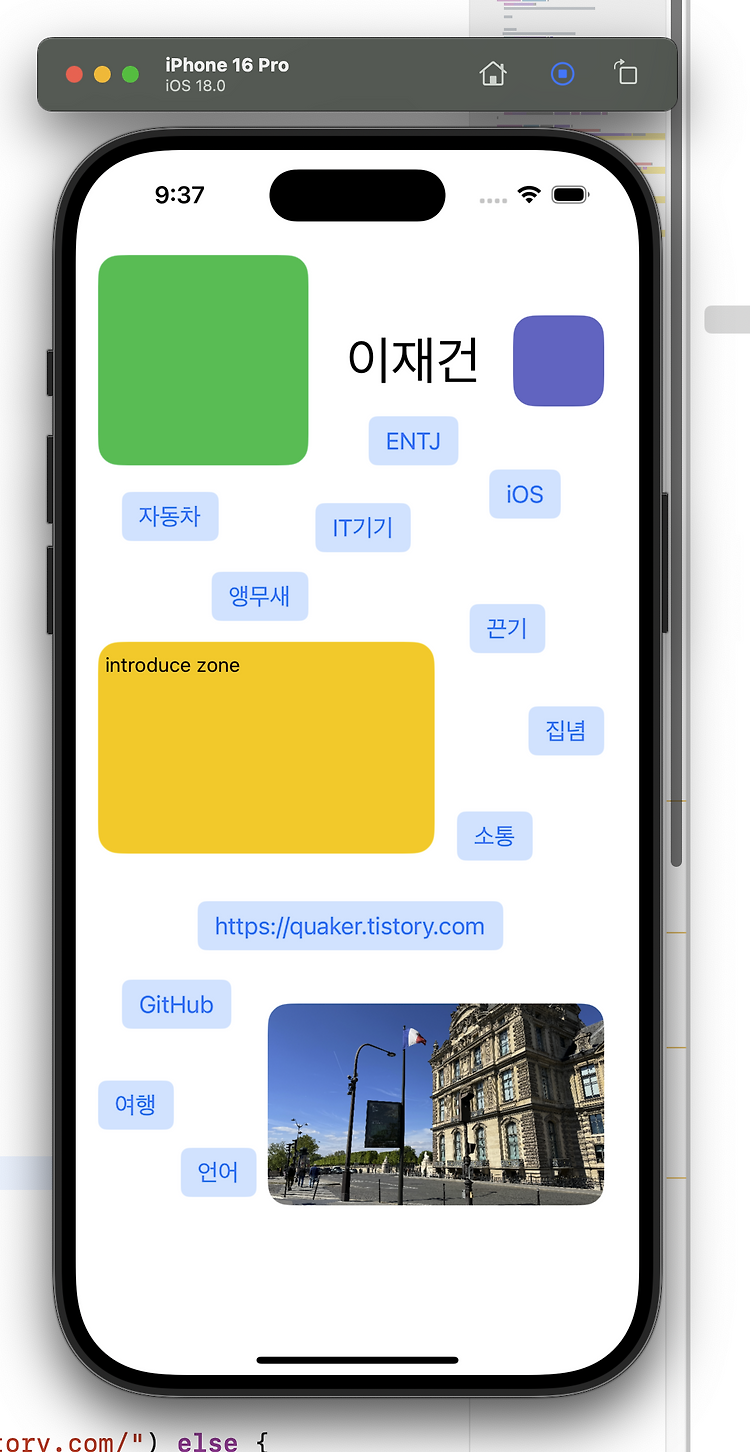

UITextView의 텍스트 관리와 View들의 모서리 둥글게 설정.개발일지2024. 10. 22. 21:49
Table of Contents
어제에 이어 오늘도 자기소개 앱에 관한 코딩을 계속함.


스토리보드에서 UITextView를 선택한 뒤,
Behavior속성을 보면,

Editable과 Selectable이 있다.
각각 선택되었을때를 보면,


이런식으로 복사 및 텍스트를 입력하는 것이 가능하다.
상황에 따라서 선택할 수 있는 기능이다.
텍스트뷰를 만들고 빌드를 하고 팀원들과 중간점검을 하였는데, 갑자기 텍스트를 입력받아서 난감했었다.
하지만 팀원 중 한분이 저 속성들을 만져보면 해결된다고 알려주셔서 해결하였다!
이제 View들의 모서리를 둥글게 만들어보자.
당연히 스토리보드 상에서 해당하는 뷰들을 만들어 놓고,
뭐 이미지뷰가 되었든 텍스트뷰가 되었든 레이블이 되었든 사용법은 동일하다.
먼저 완성된 코드이다.
class ViewController: UIViewController {
@IBOutlet weak var LJGPF: UIImageView!
@IBOutlet weak var LJGZep: UIImageView!
@IBOutlet weak var hbPic: UIImageView!
@IBOutlet weak var introduceZone: UITextView!
@IBOutlet weak var nameLabel: UILabel!
let PF = UIImage(named: "LJGPF")
let Zep = UIImage(named: "LJGZep")
override func viewDidLoad() {
super.viewDidLoad()
// Do any additional setup after loading the view.
//레이블
//이미지뷰들
LJGPF.image = UIImage(named: "LJGPF")
LJGPF.layer.cornerRadius = 15
LJGZep.image = UIImage(named: "LJGZep")
LJGZep.layer.cornerRadius = 15
hbPic.image = UIImage(named: "hbPic")
hbPic.layer.cornerRadius = 15
introduceZone.layer.cornerRadius = 15
}
IBOutlet으로 연결을 시켜놓는다.
해당 뷰를 선택한 뒤, 컨트롤 키를 누른채로 뷰컨트롤러에 끌어다 놓는다.
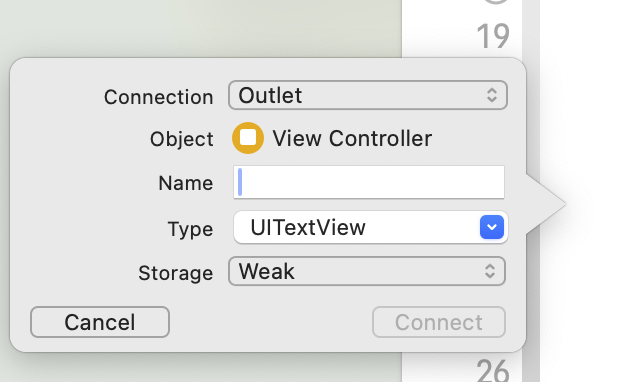
그럼 이런식으로 연결할 수 있다.
Name에 원하는 이름을 작성하고 커넥트를 누르면 끝.
그 다음
viewDidLoad에, 아래와 같은 코드를 넣으면 모서리를 둥글게 할 수 있다.
LJGPF.layer.cornerRadius = 15앞의 LJGPF는 IBOutlet으로 연결할때 자기가 선언한 이름.
그리고 마지막 숫자로 곡률을 조정할 수 있다. 숫자가 커질수록 곡률도 커진다.
'개발일지' 카테고리의 다른 글
| Storyboard 에러해결 (Entry Point 없음) (1) | 2024.10.24 |
|---|---|
| 깃 사용법 배우다 (1) - 로컬 저장소 연결 (작성중) (0) | 2024.10.23 |
| 팀프로젝트 회의와 와이어프레임 작성 (0) | 2024.10.21 |
| 기초 문법 복습 - String과 Character (0) | 2024.10.09 |
| 운동 관리 시스템을 만들어보자! (function) (2) | 2024.09.30 |

@Quaker.Lee :: 개발하는 퀘이커
살아남는 iOS 개발자가 되기 위해 끊임없이 노력하고 있습니다.



